Sims 2 Direct3d Error Repair Tool Download
FIX: Failed to create D3D, D3D9 device error [Steam Games]
Ever since I got my first computer, I wanted to know how it worked and how components were communicating between them to make such a marvellous machine work. Needless to say, I started taking... Read more
- When launching specific games, like Left 4 Dead 2, CS:GO, Borderlands or Rocket League, some players have reported the Failed to create D3D or D3D9 device error.
- If you are one of the unlucky gamers coming upon this error, you should update your system's graphics and OS and set a launch resolution for the affected games.
- For more guides on how to fix errors in games, you should check out our in-depth Game Troubleshooting page.
- Game reviews, guides and fixes can be found on our Gaming Section. We cover most games and game launchers so you will find solutions for most errors there.

XINSTALL BY CLICKING THE DOWNLOAD FILE
Launch errors are an all too familiar occurrence for gamers as if the game senses our desire to play and refuses to give us that which we seek. So is the case with the Failed to create D3D device or the less common, but equally annoying Failed to create D3D9 device error.
Both of these errors are being reported by players launching games through Steam, and it seems to be isolated to only a few titles:
- Left 4 Dead 2
- CS:GO
- Borderlands 1 & 2
- Portal
- Rocket League
Luckily, the route you'll need to take is the same to fix both D3D and D3D9 errors, as they have a common cause. The main cause is graphics-related, specifically the graphics card driver.
We will go through the normal troubleshooting steps to take when you see these errors.
How do I fix Failed to create D3D or D3D9 device error?
1. Reboot your PC
- Go to Start > Power > Restart
Have you tried turning it off and on again? There is a reason why IT guys say this all the time. With most errors, the first thing you should do it to reboot your device.
This will clear the memory and will give your system the chance to reload all the files needed for operation.
The process of rebooting wipes away the current state of the software, which in many cases is all that is needed for errors to disappear.
2. Verify the integrity of game files
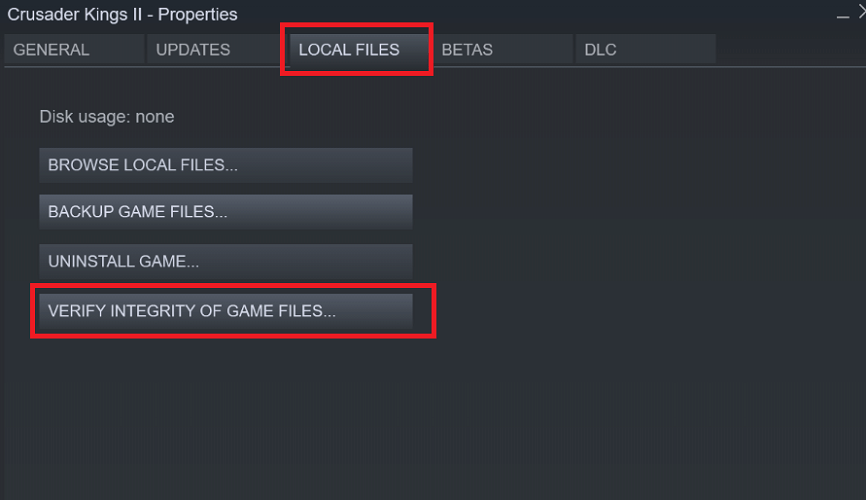
- Right-click on the problematic game
- Go to Properties
- Click on the Local Files tab
- Click on Verify Integrity of Game Files
Valve has kindly baked into Steam the option to check if your game files have become corrupted in any way, or if something is missing from the game installation directory.
This can help if your antivirus or antimalware software have decided to block or quarantine a file.
If the Failed to create D3D device or D3D9 device errors have been caused by an error of the graphics driver, giving the system a fresh start might solve the issue.
Steam not responding on your PC? Try these simple solutions
3. Update Windows to the latest version
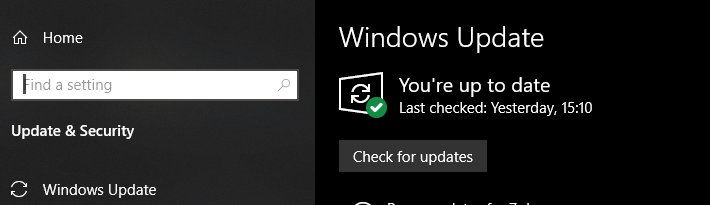
- Open Settings (keyboard shortcut Win + i)
- Go to Update & Security
- Click on Check for updates
Keeping your Windows operating system up to date is important because you benefit from the latest bug fixes and security updates.
Sometimes, these updates include compatibility patches which can fix mishaps like the Failed to create D3D device or failed to create D3D9 device errors.
4. Update your graphics drivers

Expert Tip: Some PC issues are hard to tackle, especially when it comes to corrupted repositories or missing Windows files. If you are having troubles fixing an error, your system may be partially broken. We recommend installing Restoro, a tool that will scan your machine and identify what the fault is.
Click here to download and start repairing.
For nVidia graphics cards:
- Open GeForce Experience
- Go to the Drivers tab
- Click on Check for updates
- Once the new driver is found, click on Express installation or Custom Installation
- Reboot your PC
For AMD Graphics cards:
- Right-click on your desktop
- Select AMD Radeon Software
- Under Driver & Software, click on Check for Updates
- Install the new driver and reboot
One of the best ways to fix the failed to create D3D or D3D9 device error is to update your graphics driver.
These errors are caused by a problem with the graphics card or its driver, so most of the time a driver update will be the solution.
To go one step beyond, we strongly recommend performing a clean install of the graphics driver or using a utility like DDU to completely remove the graphics driver before you install the new one.
Note: If you use DDU to uninstall your graphics driver, you will have to go to the graphics card' manufacturer website and manually download either the driver or the graphics software (GeForce Experience or AMD Adrenalin).
Don't know how to use DDU? No problem, we have a guide to show you.
5. Set game launch options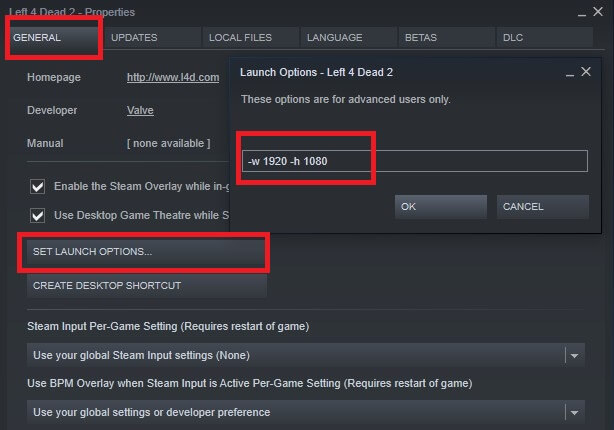
- Open Steam
- Right-click on the game
- Select Properties
- On the General Tab, select Set Launch Options
- Type -w 1920 -h 1080
- Click OK > Close
- Launch the game
Note: instead of 1920 and 1080, use your monitor's native resolution.
This will force the game to launch with the specified resolution. As some of these games are a bit older, they don't always cooperate with newer hardware and higher resolutions.
This can cause a problem when the game tries to launch with a low resolution, so you will need to force the desired resolution.
6. Run the game in compatibility mode
- Navigate to your game installation folder (right-click on the game in Steam > Manage > Browse local Files)
- Right-click on the executable
- Select Properties
- Click on the Compatibility tab
- Either run the Compatibility Troubleshooter or tick the box and manually select an older version of Windows to run the game
Once you have enabled compatibility mode, you will be able to launch the game and this should clear the Failed to create D3D or D3D9 device error.
7. Enable services to fix Failed to create D3D device error
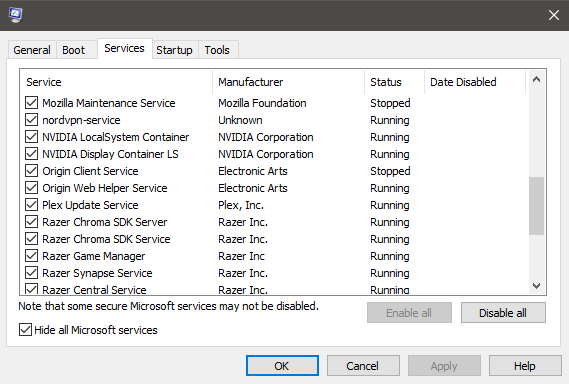
Open the Run Window (keyboard shortcut Win + R)
- Type msconfig
- Go to the Services tab
- Make sure that all nVidia or AMD services are enabled
- Note: If you are unsure which services these are, click on Enable All
- Reboot your PC
In the pursuit for more performance, some users disable certain services which they deem unimportant, but we cannot stress this enough: you should never disable these if you not 100% of the changes you are making, as this could lead to game crashes or even worse, system instability.
These fixes will help you fix both Failed to create D3D device and Failed to create D3D9 device errors when launching games on Steam.
If you encounter any other issues with Steam games, let us know in the comments section below.
Frequently Asked Questions
-
-
When you get a D3D error, it means that you have a problem with your graphics adapter, to learn how to fix it, follow the steps listed above.
-
![]()
Newsletter
Sims 2 Direct3d Error Repair Tool Download
Source: https://windowsreport.com/failed-to-create-d3d-d3d9-device/
0 Response to "Sims 2 Direct3d Error Repair Tool Download"
Post a Comment